This article will help you on how to remove the image background.
While doing digital work for any brand marketing, Banners, Images for websites or blogs we need some images or objects from the images.
So, in such cases, we need to remove the background from that image.
To remove background from images we have many software applications or online websites to remove background from the images.
Here, I’m going to tell you the best and worthy option available in every system we do have but we never use this.
What happens when you do not want to spend money to use such image features or if you don’t have the internet working? Would you be able to remove the background?
No, right?
Finally, I have a solution for you that is already in your windows system. This is completely FREE and completely Offline, which works without the internet.
The solution is Paint 3D, which is available on your computer.

This article will teach you not only to remove the background but image format to save separated image objects in various formats also.
Get the image to remove the background
Before, you can use choose whichever image, where the background is required to be removed.
Here, for example, I will get images from online sources. pexels. This is a free image source.
Moreover, I’m using this father and kids’ image to remove the background. Visit pexels

Open Paint 3D:
Here are the steps to remove image background from image:
Step 1 to remove background:
Open Paint 3D
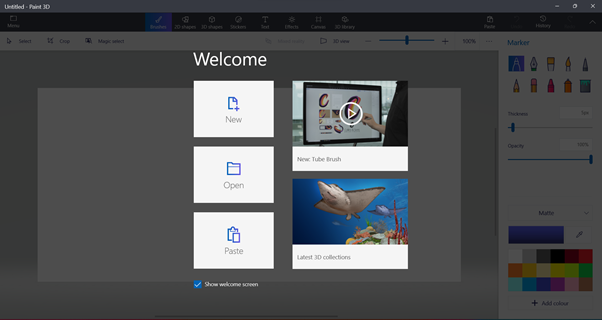
Click on New
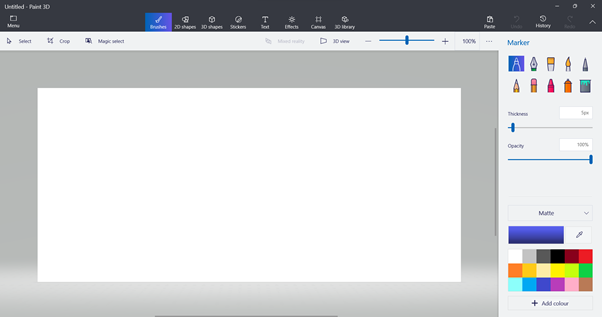
Now Copy the image from the source or you can open image from your computer.
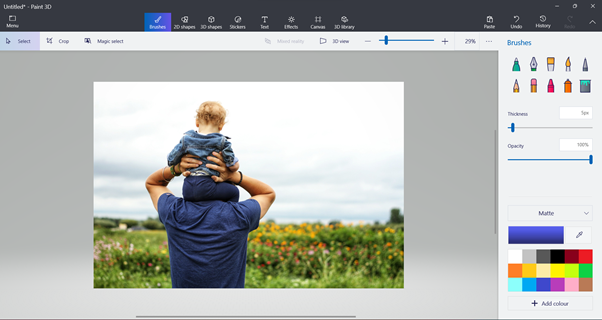
Copied image or opened image will look like.
Step 2 to remove image background:
Remove Background
Click on Magic Select
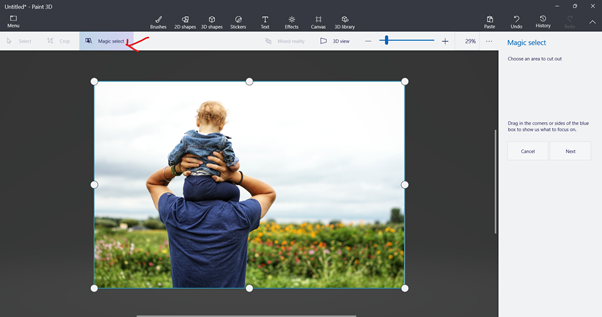
Now select an area of an object to remove background from
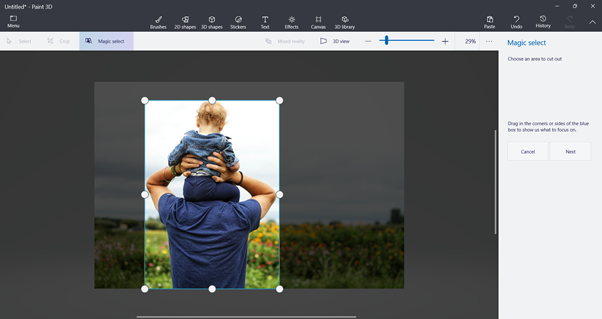
The selection will look like this, finally.
Now click on the Next Button:
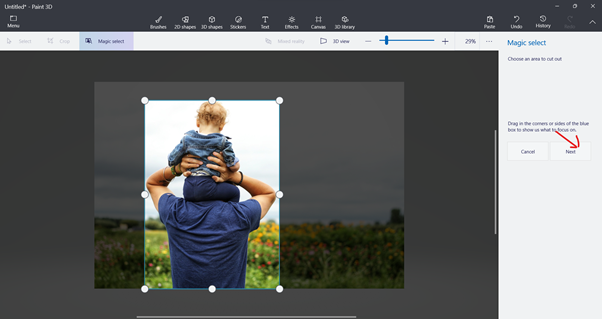
After clicking the Next button, it will look like this:
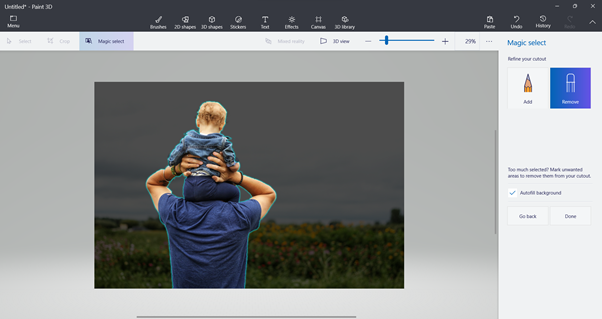
Now click on the Remove button on the right hand.
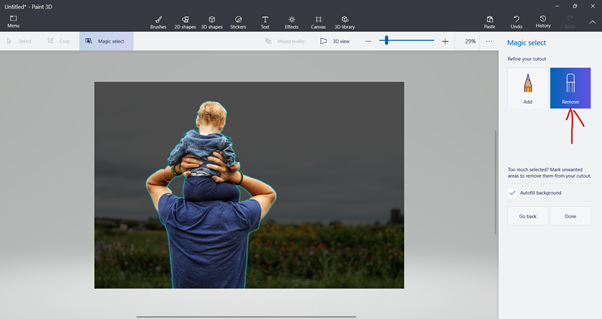
Once you select the Remove button and then click Done Button along with.
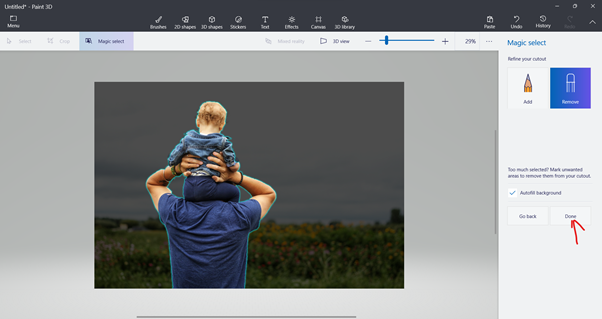
After clicking on the Done button, you will see your image like this:
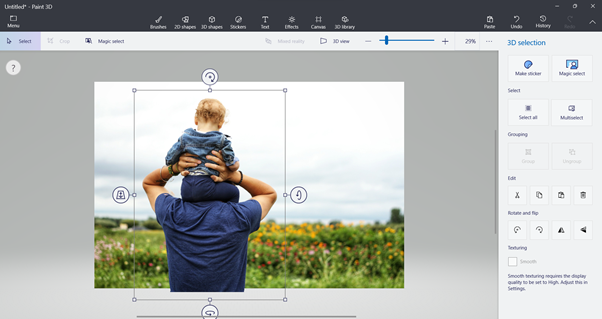
Here background from your image has been removed.
Step 3 to remove background:
Hereafter, Copy or cut that image also which you want to use.
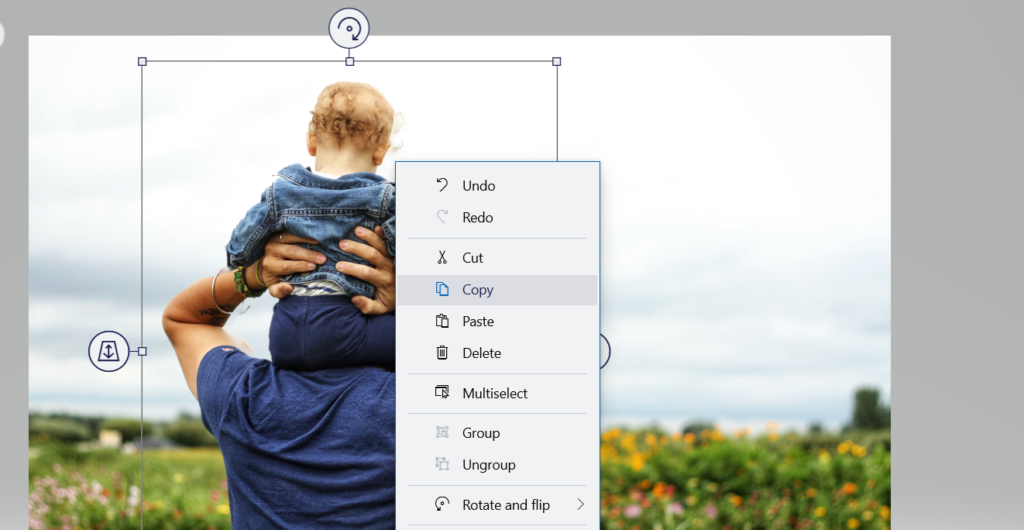
Finally. after that it will look like this:
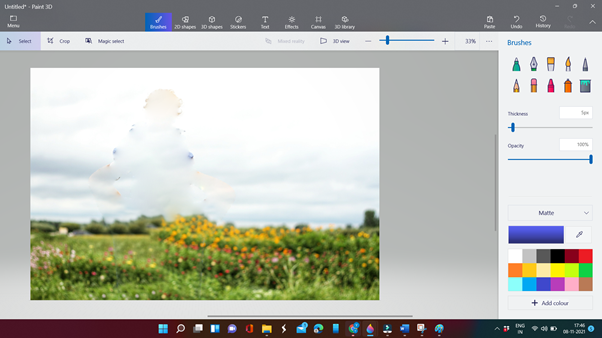
Now select all and press the ‘Delete’ button.
However, after the deletion of the above background, you can pass the cut or copied image again in paint 3D.
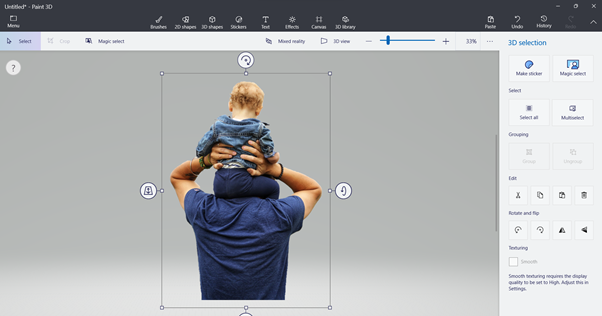
Additionally, now you can Save or use the image anywhere you want.
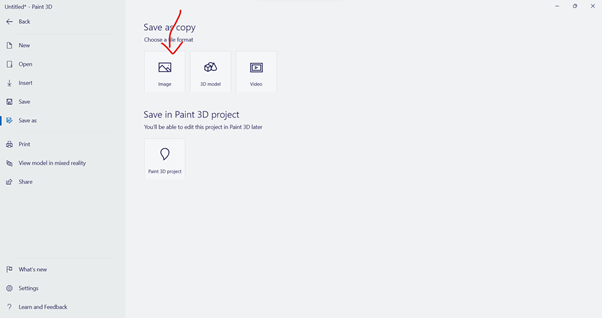
Last but not least, you can save images in any image format which you want to use like .jpeg or .png

Finally, Hope you have liked the free solution to remove the background using paint 3D.


